Variable Data with Adobe Illustrator CC 2018
Hello, my name is Christian and I am a graphic designer. In this tutorial we will go through the process of using Variable Data within Adobe Illustrator to create multiple files from a set of data. We will replace text and images by importing data from a .csv file simply and quickly while also altering the visibility of an object. In our example file we will create a page for the letters A-F with an accompanying animal name, picture, description, and an endangered species stamp.
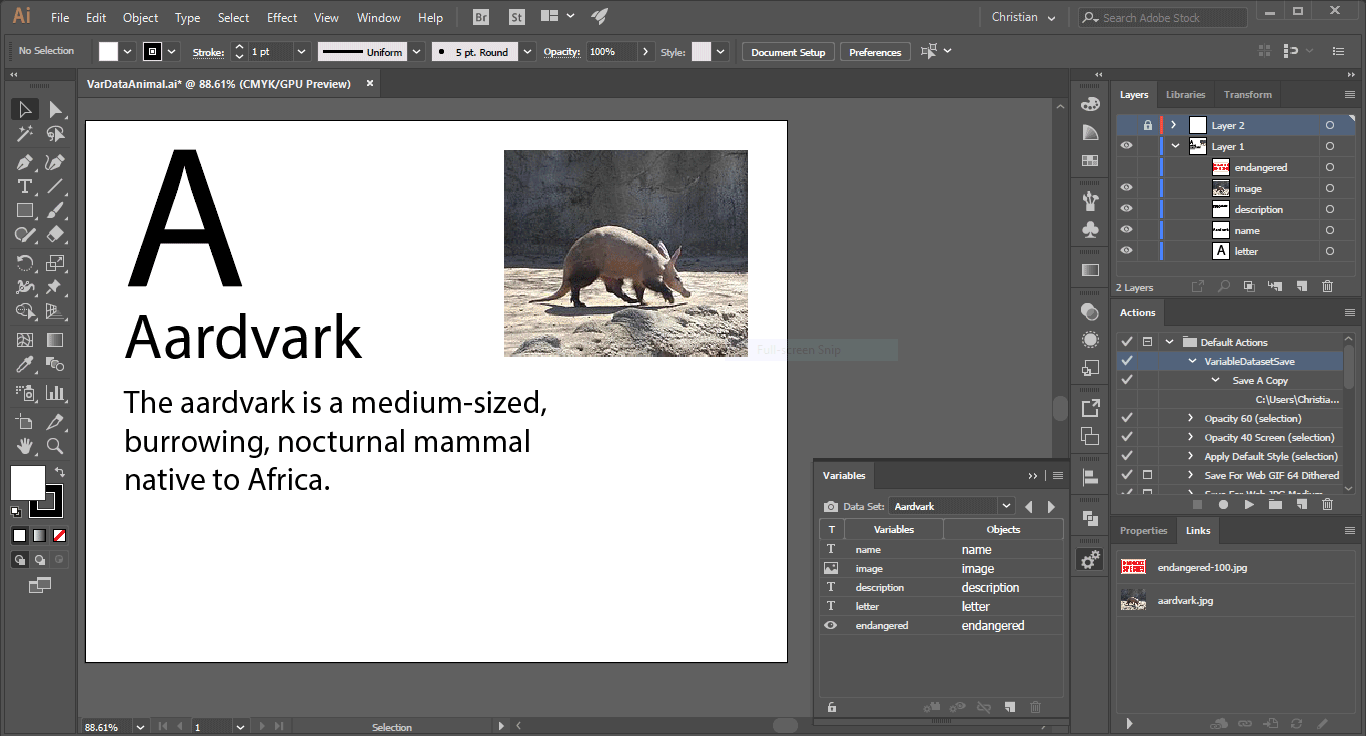
In our example Adobe Illustrator file we have three text objects and two linked images. To set up these objects to become variables we need to rename them within the Layers panel. Select an object and click on the disclosure triangles to make sure you are renaming the object and not a layer.
The variable names are:
- letter
- name
- description
- image
- endangered
Once that is complete we can save the Adobe Illustrator file.
Now that our Adobe Illustrator file is ready we can create a data set which we will later import into Adobe Illustrator. I will be using OpenOffice but any spreadsheet software such as Google Sheets or Microsoft Excel will work. In the first row of the spreadsheet enter the variables: letter name description @image #endangered
When writing the variable names make sure they match in both the Illustrator and Spreadsheet file. The naming is case sensitive and do not use any spaces (use an underscore or dash instead). I believe special characters or starting with a number will cause issues so it is best to use simple names. The special characters @ and # are for linked files and visibility respectively. The use of those special characters is only required for the first row of the spreadsheet for the column titles.
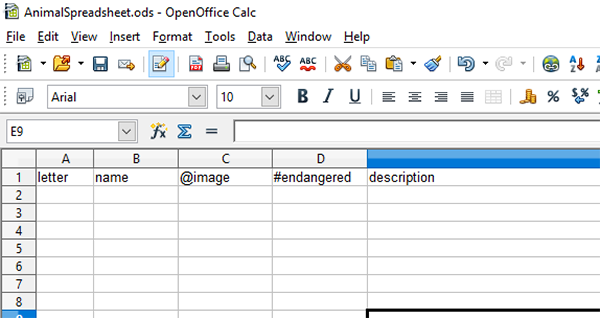
With your first row completed it is time to add the data. The first three columns are text strings and will just be text information for the letter, name, and descriptions for our pages. The @image column is for linked images and the file name needs to be included. The #endangered is for visibility with an empty space making the object invisibile and an X making the object visible.
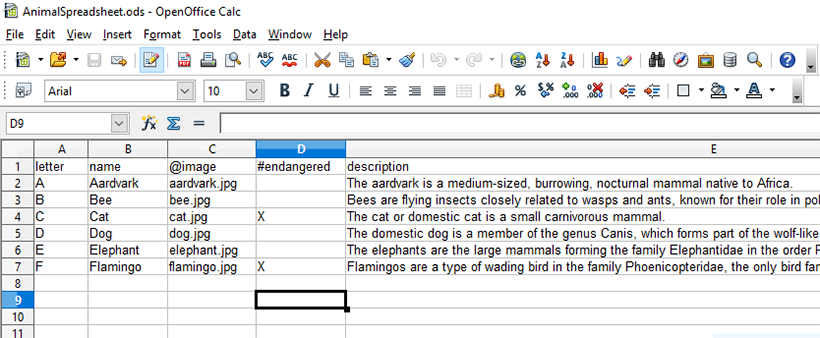
Once your spreadsheet is complete, save it as csv file. Now we have both our variables in Illustrator and our data in a .csv file. We now will merge the data to create our animal pages. In order to compete this task we will be using the Variable Importer script by Vasily Hall.
Download link here: Variable Import Script
Click the link. Click on the button named raw. Right click on the page then Save as... Make sure the file name is typed correctly variableimporter.jsx there should be no .txt at the end.
For Mac save the VariableImporter.jsx in the following folder /Applications/Adobe Illustrator CC/Presets.localized/en_GB/Scripts
For Windows save the VariableImporter.jsx in the following folder \Program Files\Adobe\Adobe Illustrator CC\Presets\Scripts
Now that the script is loaded into Illustrator open your variable data file and we will begin importing data. Go to File > Scripts > Variable Importer. (If you do not see the Variable Importer script try restarting Illustrator) Once you have the script running you can choose the data file which is our csv. You will see that variable names that have been imported.
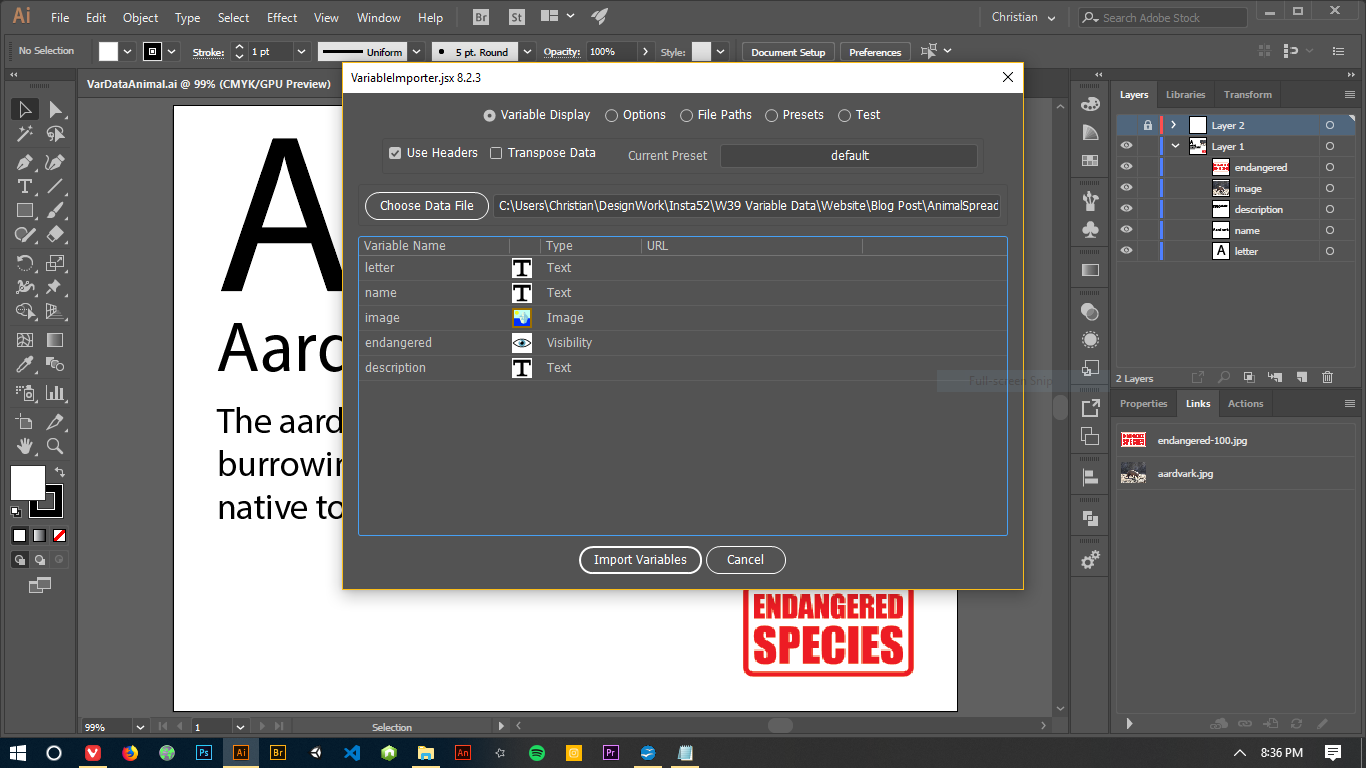
Next we will be naming the different data sets by clicking options from the top row then assign under Dataset Names. There are multiple ways to name your Datasets. For our purposes we will be choosing Variable 2 Value: name from the Field 1 drop down menu. For the remaining Fields select nothing.
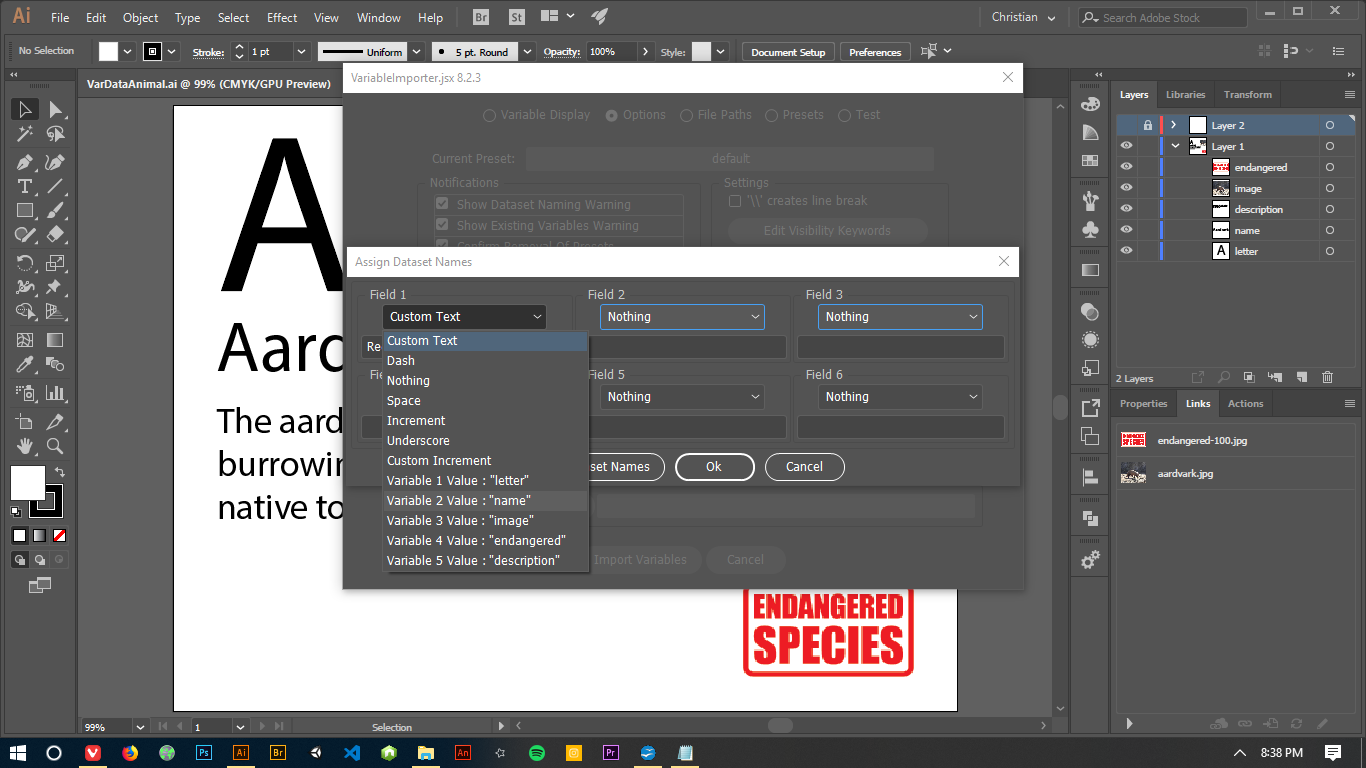
Next choose the file path folder where the linked files are located by click on the File Paths button on the top row followed by clicking the Choose Folder button. Once you have located your folder we are ready to import by clicking the Import Variables button.
In order to review that the variables have imported correctly open the Variables Panel via Window > Variables. Your can review the Datasets via the drop down menu or the Next Data Set button.
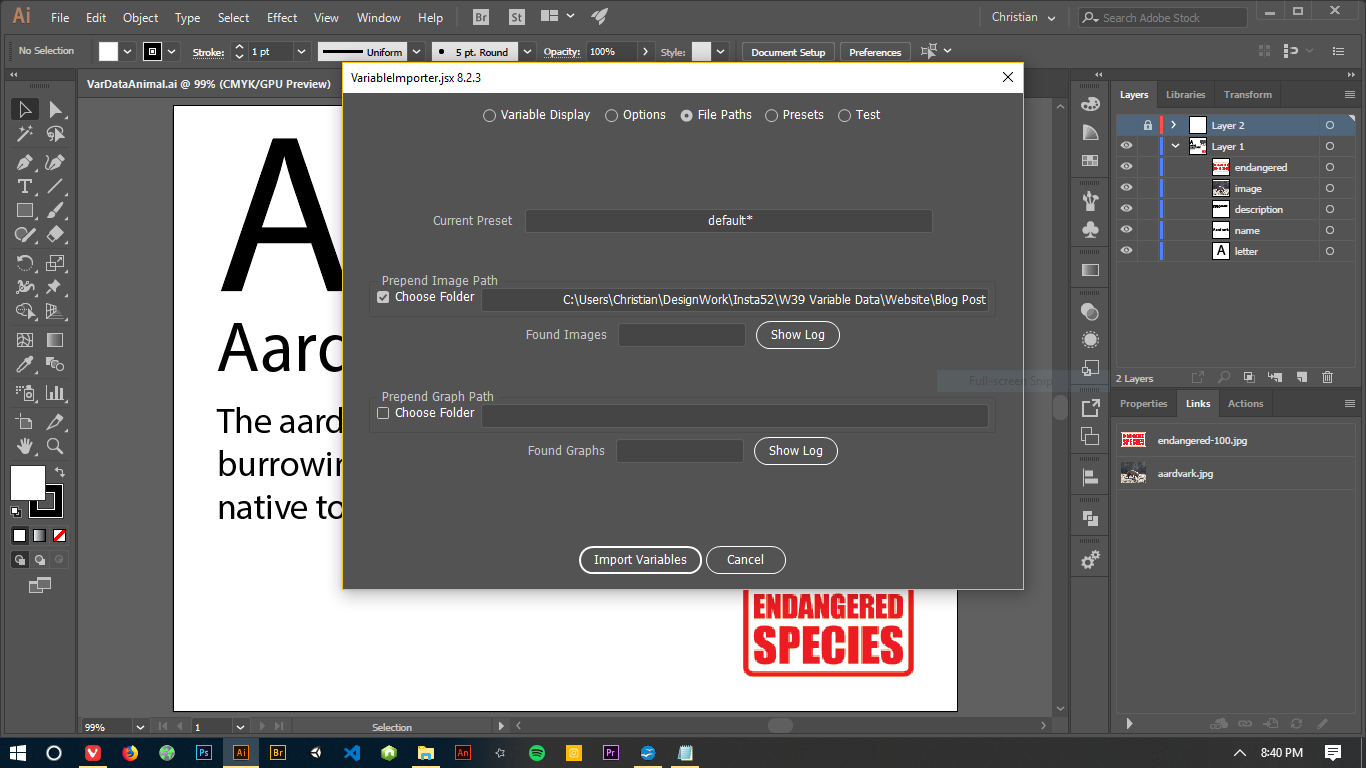
We can see that our data is imported correctly with the text strings, linked files, and visibility working as intended. Our animal pages sample file only contains 6 different versions but the process will work with much larger amounts of data. In order to save out a lot of files quickly create an action.
To create an actions first access the Actions Panel via Window > Actions. In the bottom of the panel click the create new action button. Name the action something like VariableDatasetSave. Once the action is saved click the start record button at the bottom of the actions panel. I suggest saving a copy via File > Save a copy... on your desktop and do not rename the file. You can delete this file later as it is just allowing us to recording our action. Now click on the button Stop Recording. With your action saved it should look similar to the image below.
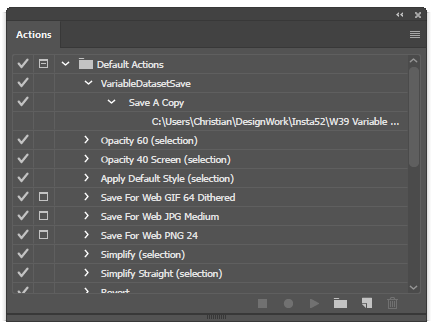
In order to automate action for multiple datasets go to Batch. Make sure your Action is selected. For Source select Data Sets. Select a destination folder and select a file naming convention. Once complete click Ok and Illustrator will begin saving all versions of your Variable Data file.
And that completes the tutorial for using Variable Data within Adobe Illustrator. Please let me know if this helped you or if you have any questions. Alternatively, you can watch the youtube video of this tutorial linked below. Take care and have a good day.
Watch Youtube Video Tutorial
Resources:
Illustrator Variable Data - The EASY way! by John Garrett