How to Learn Adobe Illustrator Shortcuts
Hello, my name is Christian and I am a graphic designer based in Massachusetts. In this tutorial we will be going over how to learn Adobe Illustrator keyboard shortcuts. This tutorial will be organized in 4 steps. First we will go over where to find the shortcuts, which shortcuts I recommend learning, how to make flashcards within the app Anki, and lastly my custom Flashcard decks which you can purchase.
Where to Find Adobe Illustrator Shortcuts
The first place to look for help with Adobe products is the Adobe Help Center. Adobe has created a great page for Adobe Illustrator Shortcuts. On said page you can find downloadable jpgs of the keyboard shortcuts for both mac or windows, list of the keyboard shortcuts, and instructions on how to download a text document that contains all default keyboard shortcuts and all programmable actions that can be assigned a keyboard shortcut.
To download the text document, open Adobe Illustrator go to Edit > Keyboard Shortcuts. In the pop up menu called Keyboard Shortcuts click on the Export Text button and save the file.
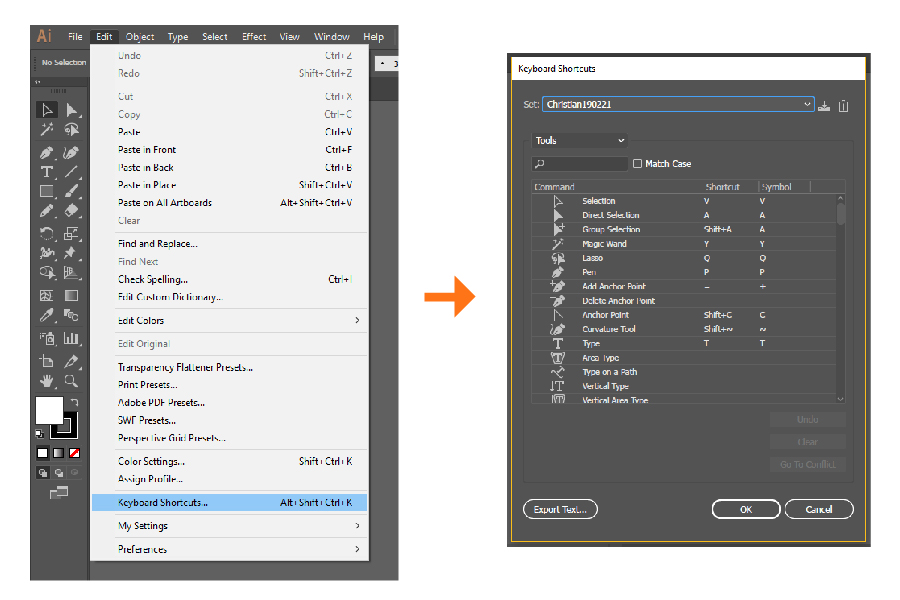
A more natural way to learn Adobe Illustrator is through the program. You can hover over any icon in the tools panel such as the pen tool and it will show you the keyboard shortcut. Also, within the menus the keyboard shortcuts are called out. This is great way to find and learn shortcuts that are relevant to you.
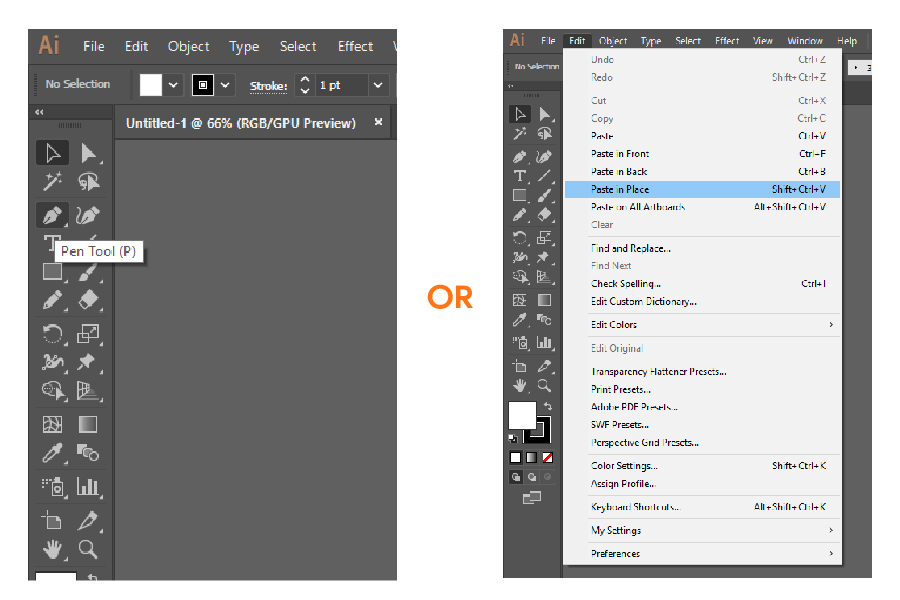
Which Shortcuts Should I Learn?
The first shortcuts you should learn are the ones that are most important to your workflow. Things that you are doing repeatedly such as copying and pasting items or navigating the workspace. I will share my top 20 shortcuts for beginners.
| Shortcuts | Windows | MacOS |
|---|---|---|
| Active Hand Tool | Spacebar | Spacebar |
| Active Hand Tool (working Type) | Alt | Alt |
| Zoom In | Ctrl + | Cmd + |
| Zoom Out | Ctrl - | Cmd - |
| Copy | Ctrl C | Cmd C |
| Paste | Ctrl V | Cmd V |
| Cut | Ctrl X | Cmd X |
| Paste in Front | Ctrl F | Cmd F |
| Paste in Back | Ctrl B | Cmd B |
| Group | Ctrl G | Cmd G |
| Ungroup | Shift Ctrl G | Shift Cmd G |
| Lock Selection | Ctrl 2 | Cmd 2 |
| Unlock All | Ctrl Alt 2 | Cmd Opt 2 |
| Hide Selection | Ctrl 3 | Cmd 3 |
| Show All | Ctrl Alt 3 | Cmd Opt 3 |
| Select All | Ctrl A | Cmd A |
| Save | Ctrl S | Cmd S |
| Ctrl P | Cmd P | |
| Undo | Ctrl Z | Cmd Z |
| Redo | Shift Ctrl Z | Shift Cmd Z |
Top 20 Illustrator Shortcuts for Beginners Video
How to Make Flashcards with Anki
So you've found the shortcuts you want to learn but how do you memorize them? For me I found that using a flashcard app was the best way. I recommend the app Anki but there are other options such as Cram or Quizlet. The following instructions will go over how to install and create cards with Anki.
Download the Anki App
Visit the Anki Website to download and install the app. First select your platform and follow the instructions on the download page. Windows, Mac, Linux, and Android versions are free. For iOs there is a paid version of Anki or you can try the free iOs app Cram.
Now that you have the app it is time to create a deck of flashcards.
Create a Deck
Click on the CREATE DECK button
Name the deck
Create a Card
Click the ADD button
Enter data into the FRONT and BACK fields. Click the ADD button
Begin Studying
Click on the DECK NAME
Click on the STUDY NOW button
I have created a deck with 30 Keyboard Shortcuts for Beginners which you can use. Directions on how to install custom decks and links to my Intermediate and Expert decks follow in the next section.
Beginner Ai Keyboard Shortcuts Deck
MAC | WINDOWS
Intermediate Adobe Illustrator Shortcuts Flashcard Decks
If you don't have the time to create multiple Flashcard Decks and want a guided study course for learning Adobe Illustrator Shortcuts then I have a product for you. With my Adobe Illustrator Keyboard Shortcuts - Anki Flashcards you will get three tiers of Flashcards with shortcuts for both Mac and Windows. The three tiers are Beginner (30 cards), Intermediate (83 cards), and Expert (243 cards). You will also receive a pdf cheat sheet of the Keyboard Shortcuts. All this for only $3.00. Learning the keyboard shortcuts will speed up your design process which will allow you to spend more time being creative and less time looking for ways to complete your project.
That's it for this tutorial. Hope it has been helpful. Let me know if you enjoyed it. Take care and have a good day.